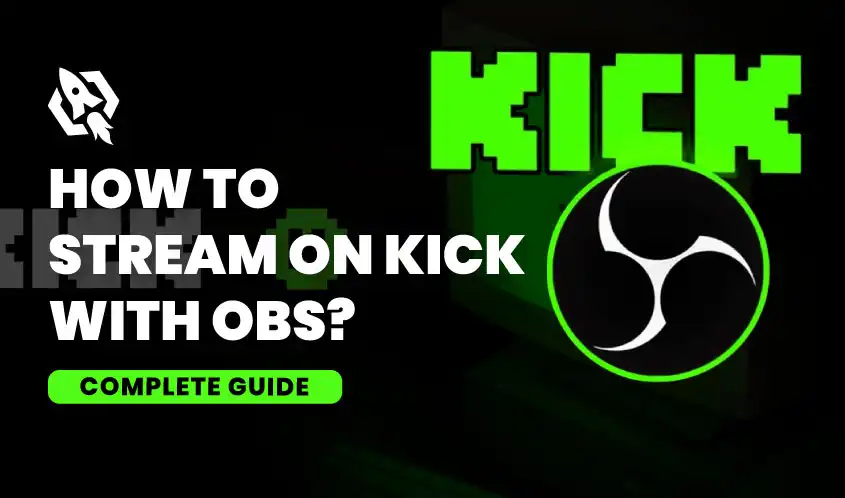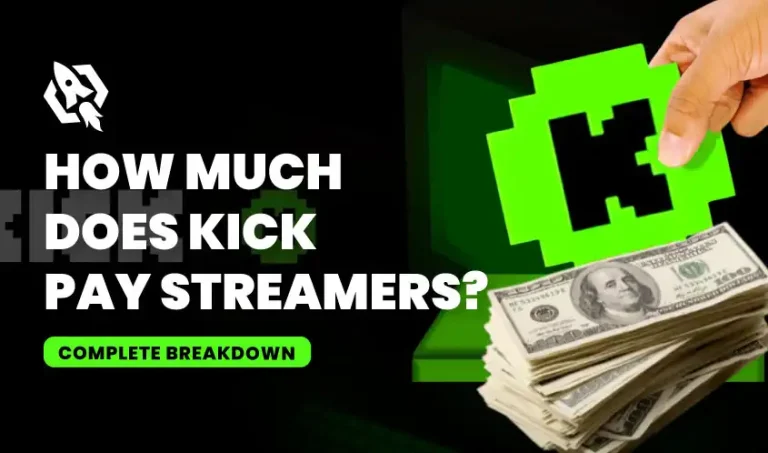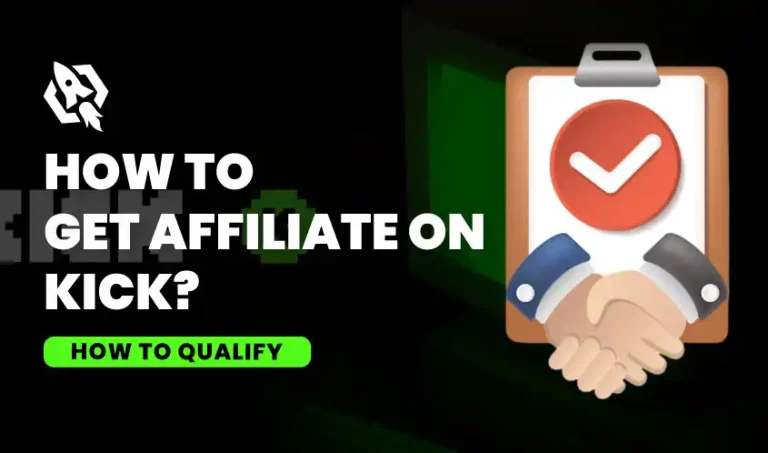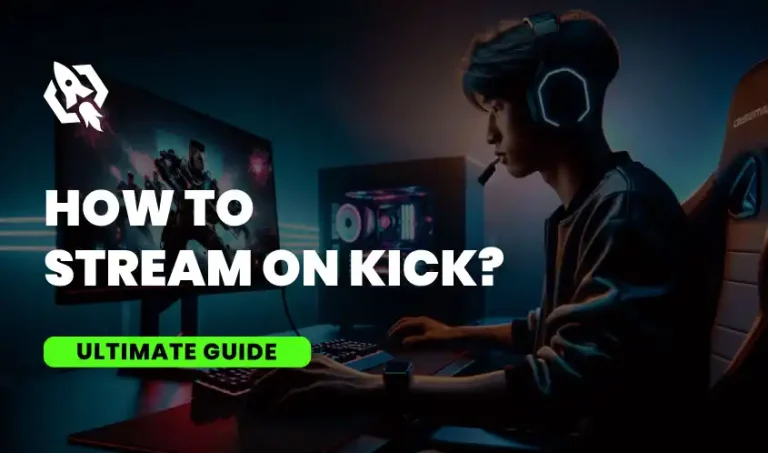Making an impression in the realm of live streaming may be quite difficult. But with the right tools and a bit of know-how, you can transform your stream into a compelling experience that attracts viewers. Enter OBS (Open Broadcaster Software) and Kick—a dynamic duo that can take your streaming game to the next level. If you’re a beginner streamer excited to share your content on Kick, this instructional guide will take you step-by-step through the entire OBS setup process. From setting up OBS for the first time to fine-tuning your stream’s quality, we’ve got you covered.
Why Choose Kick for Streaming?
Following are the few reasons why users should go with Kick for streaming:
- A Growing Platform with Opportunities
One of the up-and-coming stars of the streaming industry is Kick. Unlike some larger platforms, it’s still in a growth phase, which means there’s a lot of untapped potential for new streamers. With a dedicated community and diverse content categories, Kick offers a fertile ground for building an audience.
- Simplified User Interface
The intuitive UI of Kick is one of its best qualities. From an intuitive dashboard to easy-to-navigate categories, Kick makes it simple for both streamers and viewers to engage with the content. Those who are just starting out as streamers may find this ease of use especially helpful.
- Supportive Community
Kick boasts a supportive and engaged community. For streamers that are highly motivated by interaction and feedback, this can be an extremely inspiring setting. The platform’s community-driven approach ensures that you won’t be streaming into the void; there’s always someone ready to tune in and interact.
How to Get Started with OBS on Kick?
With the help of following steps users can start their streaming on Kick with OBS:
- Download and Install OBS
The first step in your streaming journey is to download and install OBS. Choose the OBS version that works with your operating system—Windows, macOS, or Linux—by visiting the official OBS website. A basic setup wizard walks you through every stage of the installation procedure, making it a straightforward task.
- Primary Settings
When you launch OBS once it has been installed, the Auto-Configuration Wizard will appear. This function aids in optimizing OBS settings according to the hardware and internet connection of your PC. It’s an excellent place to start, particularly if you’ve never used streaming software before.
- Connecting Kick to OBS
To begin streaming, you must first connect OBS to your Kick account. Navigate to your Kick dashboard and locate the stream key—this unique code is what connects OBS to your Kick channel. Make a copy of the stream key and return to OBS. In OBS, go to “Settings,” select “Stream,” and choose “Custom…” under the service dropdown. Apply the modifications after pasting your Kick stream key into the “Stream Key” section.
Setting Up the Scene Behind the Streaming
In OBS, a scene is essentially a canvas on which you place various elements called sources. A typical scene might include your webcam feed, gameplay footage, and overlays. Click the “+” icon in the “Scenes” box and give the scene a name to start a new scene. Next, add sources by clicking the “+” icon in the “Sources” box.
- Adding Your Webcam
Choose “Video Capture Device” from the list of sources to add your webcam feed. From the dropdown menu, select your webcam and change the settings to your preference. You can click and drag the webcam stream to reposition it anywhere in your scene.
- Incorporating Gameplay Footage
If you’re streaming gameplay, you’ll need to add a “Game Capture” source. This option captures the game window and displays it within your scene. Alternatively, you can use the “Window Capture” or “Display Capture” options, depending on your preference and the game you’re playing.
Way to Optimize the Kick Stream Quality
In order to provide optimized content, follow these ways:
- Resolution and Frame Rate
Stream quality is crucial for viewer retention. To guarantee a seamless watching experience, you may modify the resolution and frame rate in OBS. Navigate to “Settings,” then “Video,” and set the “Base (Canvas) Resolution” and “Output (Scaled) Resolution.” A common choice for many streamers is 1080p at 60fps, but you can adjust these settings based on your hardware capabilities and internet speed.
- Bitrate Settings
Bitrate determines the quality of your stream and directly impacts how smoothly it runs. To adjust the bitrate, go to “Settings,” then “Output.” Under the “Streaming” tab, you’ll find the bitrate setting. Better quality is achieved at a greater bitrate, but more bandwidth is needed. Depending on your internet connection, start with a bit rate of 4500 kbps and adjust from there.
- Sound Quality
The significance of audio quality should not be underestimated. Clear, crisp sound can significantly enhance your stream. In OBS, visit “Settings,” then “Audio.” The sampling rate can be changed and you can choose your favorite audio devices here. Ensure your microphone and any additional audio sources are correctly configured.
Setting Up Alerts and Overlays
Your broadcast will look more polished with overlays. These can include borders around your webcam feed, stream labels, and other graphical elements. Numerous free and premium overlay templates are available on websites like Streamlabs and Nerd or Die. Once downloaded, add them to your scene as “Image” or “Browser” sources.
- Setting Up Alerts
Notifications about new followers, donations, or subscriptions are sent to you and your audience. To integrate alerts, you’ll need an alert service like Streamlabs or StreamElements. Create an account, customize your alerts, and copy the provided URL. To show notifications on your broadcast, add a “Browser” source in OBS and paste the URL within.
- Increasing Audience Participation
Viewer engagement can be greatly increased by engaging factors. Consider adding a chat box overlay so viewers can see the chat on-screen. This feature encourages interaction and makes your stream more dynamic. Use the same “Browser” source method to add a chat box URL from your alert service.
How to Manage Kick Stream?
- Monitoring Performance
Keeping an eye on your stream’s performance is essential. OBS provides several tools to help you monitor various metrics. The “Stats” window displays information about CPU usage, dropped frames, and network status. Regularly check these metrics to ensure your stream runs smoothly.
- Including Your Audience in Conversation
Create a devoted viewership by encouraging audience participation. Engage your audience in conversation via chat, answer their questions, and welcome new subscribers or followers. Consider using a second monitor or a mobile device to keep an eye on chat without disrupting your stream.
- Resolving Technical Issues
While technical problems are unavoidable, their effects can be reduced with planning. Common problems include dropped frames, audio desync, and hardware malfunctions. Familiarize yourself with troubleshooting steps and have backup plans in place. For example, keep a spare microphone handy or create a “Technical Difficulties” scene to display while you resolve issues.
Recording of Your Streams
Recording your streams allows you to create additional content, such as highlight reels or tutorials. It’s also a useful tool for evaluating your work and pinpointing areas that need work. OBS makes it easy to record your streams simultaneously.
- Setting Up Recording
To enable recording in OBS, go to “Settings,” then “Output.” Under the “Recording” tab, choose your recording path (where the file will be saved) and format. MP4 is a widely used format because of its compatibility. Adjust the recording quality and ensure it aligns with your streaming settings.
- Editing and Sharing Recordings
Once your stream is recorded, use video editing software like Adobe Premiere Pro or DaVinci Resolve to refine your content. Improve the audio, add transitions, and cut off any unnecessary parts. Share your edited videos on platforms like YouTube to reach a broader audience and attract new viewers to your live streams.
Promote Your Stream Through Various Ways
Promoting your stream on social media can significantly increase your reach. Post highlights, behind-the-scenes videos, and your stream schedule on social media sites like Facebook, Instagram, and Twitter. To create a community around your material, interact with your fans and use relevant hashtags.
- Getting to Know Other Streamers
Working along with other streamers can help you reach new viewers with your content. Join streaming communities on Discord, Reddit, or Kick’s own forums. Engage in conversations, impart your wisdom, and assist other streams. Developing connections within the streaming community might result in beneficial alliances and reciprocal development.
- Interact with Audience
Engaging your audience actively can convert infrequent views into devoted followers. Host Q&A sessions, run polls, and celebrate milestones with your audience. The more you involve your viewers in your streaming journey, the more invested they become in your success.
Monetizing the Kick Stream
The following are the ways through which streamers can monetize their Kick Strems:
- Subscription and Donation Models
Once you’ve built a solid viewer base, you can start monetizing your stream through subscriptions and donations. Viewers can financially support you with built-in monetization opportunities on platforms like Kick. During your streams, highlight these alternatives and offer rewards like shoutouts or access to unique content.
- Partnerships and Sponsorships
As your stream expands, you may attract brand collaborations and sponsorships. These collaborations can provide additional income and resources to enhance your content. Reach out to brands that align with your content and audience, and be transparent about your engagement metrics and viewer demographics.
- Merchandise and Affiliate Programs
Selling merchandise and participating in affiliate programs are additional ways to monetize your stream. Make branded products like mugs, stickers, and T-shirts, and advertise them as you stream. Enroll in affiliate programs that are relevant to your content, and when you refer things to your audience, you will get paid.
Consistent Progression for Successful Streaming
Analyzing your performance on a regular basis is essential for ongoing development. Utilize the analytics tools that Kick and OBS offer to monitor data such as engagement, viewing time, and viewer count. To determine what functions well and what doesn’t, look for patterns and trends.
- Seeking Feedback
Feedback from your viewers is invaluable for growth. Invite the people in your audience to offer their opinions and recommendations. To get input, run surveys or employ social media polls. Make data-driven decisions and improve your content with the help of this information.
- Keeping Up with the Trends
It’s essential to keep up with trends because the streaming market is always changing. Follow industry news, join streaming forums, and attend online webinars. Adapt to new technologies, features, and viewer preferences to keep your content fresh and relevant.
FAQs
No, you can broadcast on Kick with OBS using your current PC and webcam.
Unfortunately, no. Currently, Kick only supports streaming from desktop or laptop computers.
No, downloading and using OBS is totally free.
You can select your audio source under the “Audio” tab in OBS. Before you begin your stream, make sure to check your audio levels.
Conclusion
For content creators, streaming on Kick with OBS opens up a world of possibilities. You’ll be well-equipped to produce captivating, high-quality broadcasts that enthrall your viewers if you adhere to our thorough advice. Keep in mind that utilizing the strength of community, actively participating, and ongoing improvement are the keys to success. Become a streaming pro by signing up for OBS and Kick right now if you’re prepared to take your streaming to the next level. And don’t forget to check out our other resources for more tips and tricks on mastering the art of live streaming.