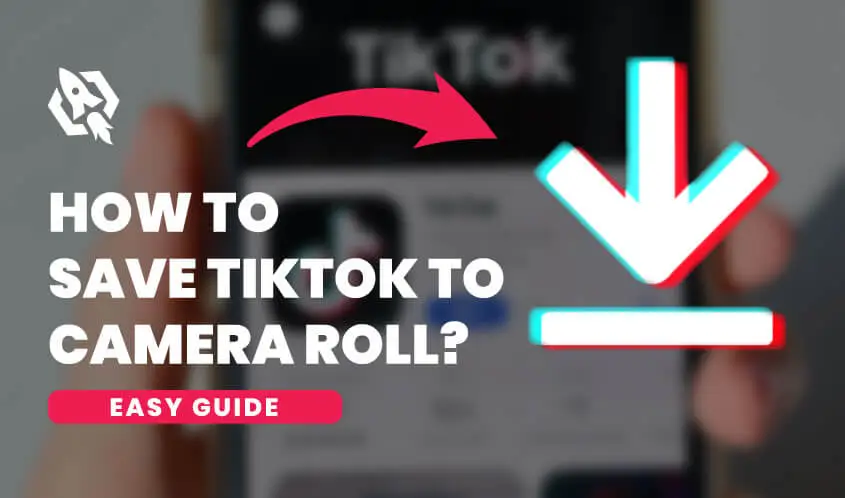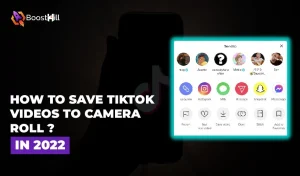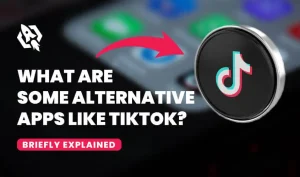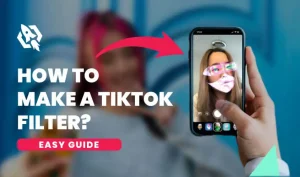TikTok allows you to save videos to your mobile camera roll so that you can use them for other purposes. There are some videos on which you want to take comments from your family or friends so that you can decide to upload or remain in the camera roll folder. At that time, the save TikTok to camera roll feature allows you to make everything convenient for you. Having videos in your camera roll allows you to share them with your friends directly without opening the link of TikTok. In addition, there are times when you don’t feel confident about the video content to upload on a social media platform for others, such as TikTok, but you also don’t want to throw. At that time of confusion, the TikTok camera roll video save feature comes in handiest, enabling you to store your videos offline on your mobile device.
If you are a content creator or just new to TikTok content creation, then you must be wondering how to save TikTok video to your camera roll to make it useful for the future, then this blog is for you. In this blog, we will talk about every aspect of saving TikTok videos to your mobile camera roll so that things get easier. So, let us start exploring.
How To Save TikTok Videos To Camera Roll?

Saving a TikTok video to your iPhone or Android mobile device is much easier than people think. A couple of steps and approaches are required to fulfill that action. Before you save TikTok to camera roll your videos, you must record a video through TikTok. After adjusting, stickering, and adding effects or text to the recorded video on TikTok, you need to save it to TikTok’s drafts. After saving a recorded TikTok video to its drafts, you can save it to your camera roll. In addition, only you can see your drafted videos on TikTok, so they are safe and will be discarded if you uninstall TikTok from your mobile device. Let us know how to save your TikTok drafts videos to the camera roll.
Once you are done with recording a TikTok video and saving it to Drafts, follow these steps to save it to your camera roll.
- Open TikTok and go to your profile icon.
- Tap on your profile icon and select the Drafts option from the menu.
- You will find all drafted TikTok videos. Select a video you want to save to the camera roll and open it.
- Tap on the Next button that will appear on the right side of your screen bottom.
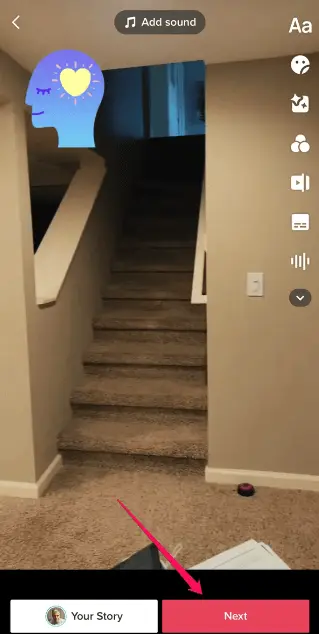
- Now you are in the Draft Video Settings. Select the option of More which will be at the bottom.
- The Save to Device option will appear with a toggle button. Turn on that toggle button, and your video will automatically save TikTok to the camera roll.
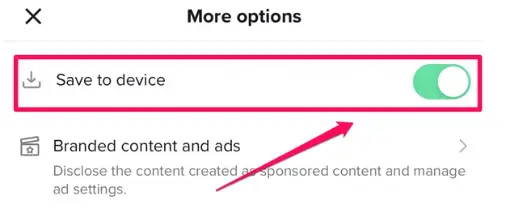
That is how to save TikTok to a camera roll without posting a video. With the help of the above-stated steps, you can easily save every drafted video to your camera roll and use it or keep it on your mobile. The above discussion is purely for those who created videos on TikTok and, after that, want to save them to camera rolls on their mobile devices. Then what do those users that want to download any TikTok video they want to share or save for posterity purposes? The next section of our discussion will cover everything related to that need. Let us explore it!
How To Save Any TikTok Video to Camera Roll?
When saving videos of TikTok to your camera roll using a mobile, things get easy and manageable. If you are watching a video on TikTok and want to save it to your mobile camera roll, a few simple steps are required to perform that action. Following are these steps to follow.
- Launch TikTok on your mobile and go to the video that you want to save TikTok to the camera roll.
- After selecting the video, click on the three dots on your screen’s right side.
- You will find an option for Save Video. Tap on that, and that’s it!
With the help of the above-narrated steps, you can download any TikTok video on your mobile device. If you are using your desktop computer, this method will not work. In addition, if the content creator of the video that you are saving to your device has turned off the download feature, you can not save TikTok to camera roll video. Keep these things in your mind if you are saving a TikTok video to your mobile camera roll to keep yourself informed. There are other ways to save such video but if the content creator did not allow their video to be shared or saved on other devices, then respect the privacy of the content creator.
Frequently Asked Questions
If you are using an iPhone, you will need to download TikTok Downloader to save such videos to the camera roll. Conversely, if you are using an android mobile device, you need to download Video Downloader For TikTok from the Google play store. Both ways will allow you to save videos with a disabled Downloading option.
Yes, you can download those videos that are open to download by the creator of the video on TikTok. Otherwise, you will need a third-party app to download the video on TikTok.
Launch TikTok > Tap on “+” > Record Video with essential editing and adjustments > Tap on Next and add essential tags > More Options > Save to Device > Saved.
Conclusion
The above discussion on “save TikTok to camera roll” allows you to get an insight into this matter. There are multiple aspects are discussed in this blog, along with saving TikTok videos to your camera roll. In addition, you can find this blog handier if you are looking for a way to save videos using third-party applications on iPhone or android mobile devices. So, let your mind understand deep the matter of saving TikTok videos to the camera roll without posting them.