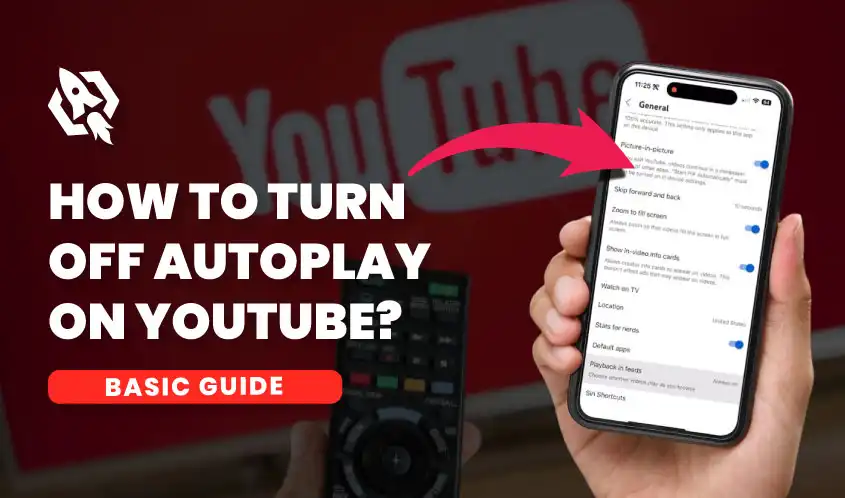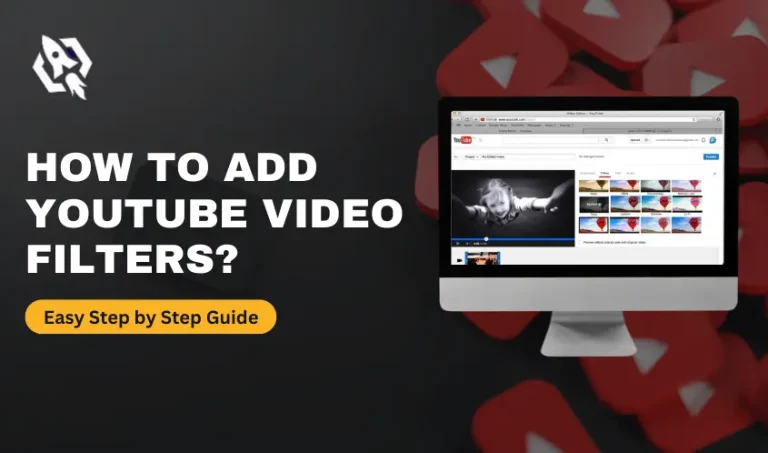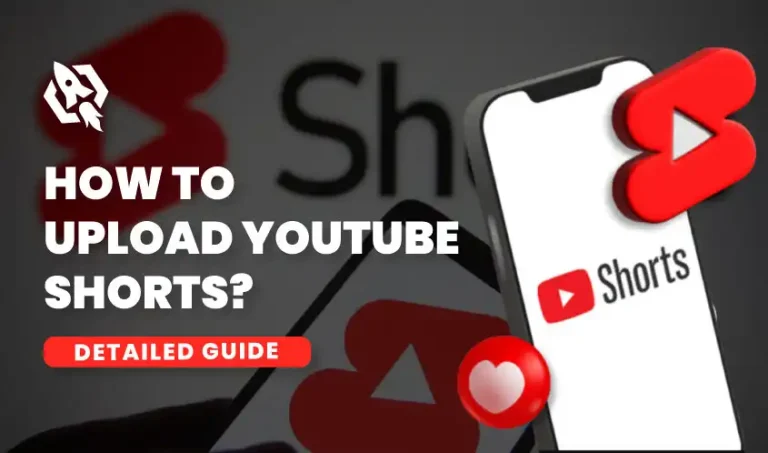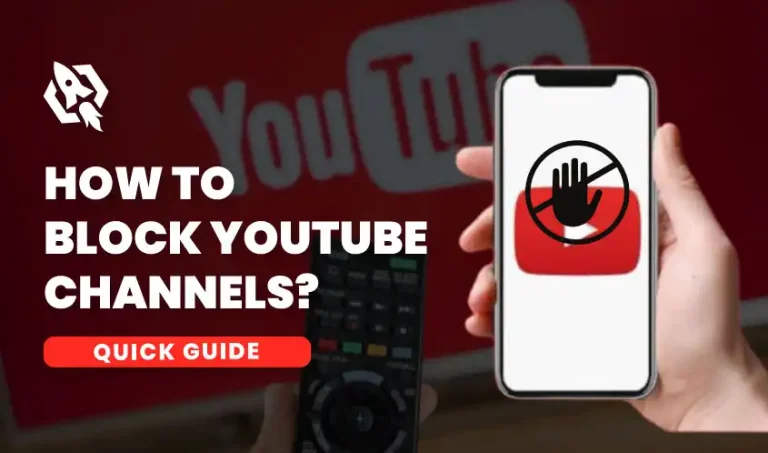For all users over 18, the YouTube autoplay feature is automatically on. Meanwhile, for those who are younger than 18, the YouTube autoplay feature is off by default. But what is YouTube autoplay? How does this work on mobile devices? Can users turn off YouTube autoplay on their mobile device or PC? In this blog, we will discuss everything related to it in detail.
What is Autoplay on YouTube?
Autoplay on YouTube is a feature that plays videos and makes it easier for users to decide what to watch next. If you are watching one sports video, and your autoplay is on, another similar video will automatically play after the end of the first video. YouTube allows users to set different preferences regarding autoplay, considering the internet connection and device they use for YouTube. If you use YouTube on a mobile internet connection, your autoplays will turn off automatically after 30 minutes. In the case of Wi-Fi, it will turn off automatically after 4 hours.
Why do You Need to turn off Autoplay on YouTube?
There are many reasons why you should turn off autoplay on YouTube. Autoplay uses a lot of data if it remains on for too long. If you are on a limited data plan, turning off autoplay can help you save your data. Similarly, turning off autoplay on YouTube on your kids’ devices is a good idea. Because doing so will ensure that your children do not view inappropriate content. Lastly, turning off autoplay gives you more control over the content you want to watch on YouTube.
How To Turn off YouTube Autoplay on Mobile?
If you want to turn off YouTube autoplay on your Android device, then follow the given steps:
- Open the YouTube app on your phone, and tap on your picture located at the right-bottom of your screen.
- Now, you see the ‘Settings’ sign at the top right of your mobile screen.
- Tap it and scroll down.
- Next, you need to ‘Autoplay.’
- Tap the toggle button to the left to turn off autoplay.
This is how you can disable the autoplay feature on YouTube on your mobile device. If you change your mind later and want to enable autoplay for specific videos, you can do so by tapping the autoplay button on the video.
How To Turn off YouTube Autoplay on a Laptop?
Turning off autoplay on YouTube on a laptop device is much easier. Open your search browser and search for YouTube.com. Open YouTube and play any video. Now, on the video screen, you will see the autoplay option, as shown in the picture below.
Autoplay is automatically on. To turn it off, click your cursor on the autoplay button. A pop-up will appear on the screen: “Autoplay is off.” That’s how you turn off autoplay on a laptop device.
How Long Does Autoplay Continue on YouTube?
According to YouTube’s official policy, if someone has turned on the YouTube autoplay while using a mobile data connection, the autoplay will automatically turn off after 30 minutes. On the other hand, if someone is playing YouTube videos on a Wi-Fi connection, the autoplay will turn off automatically after 4 hours.
FAQS
Currently, YouTube does not have any feature that allows users to turn off YouTube autoplay for some specific categories of videos. It’s either for all or none.
Whether you should turn off or not YouTube autoplay is your personal choice. Turning off autoplay might be a good option if you use YouTube on a mobile data connection.
Conclusion
The autoplay feature on YouTube keeps users engaged by automatically playing the same kinds of videos. YouTube autoplay has many benefits for users. However, some users don’t like this feature. They prefer to turn off YouTube play to save data, avoid distractions, and save themselves from spoilers.