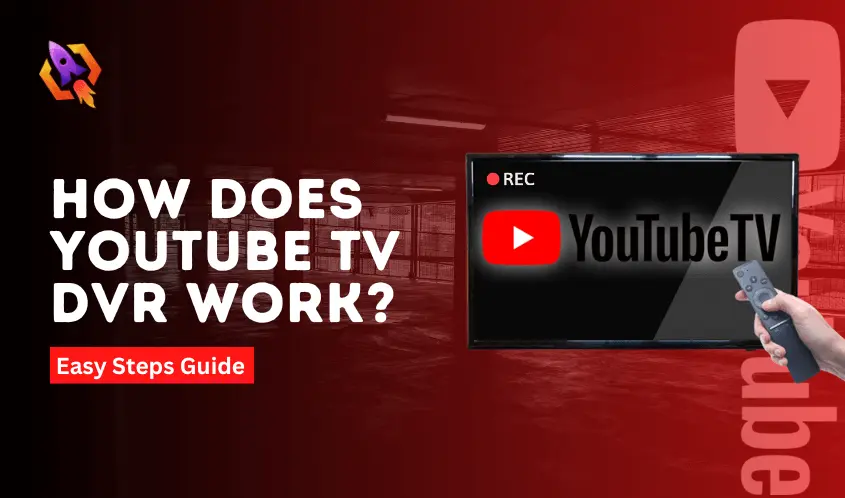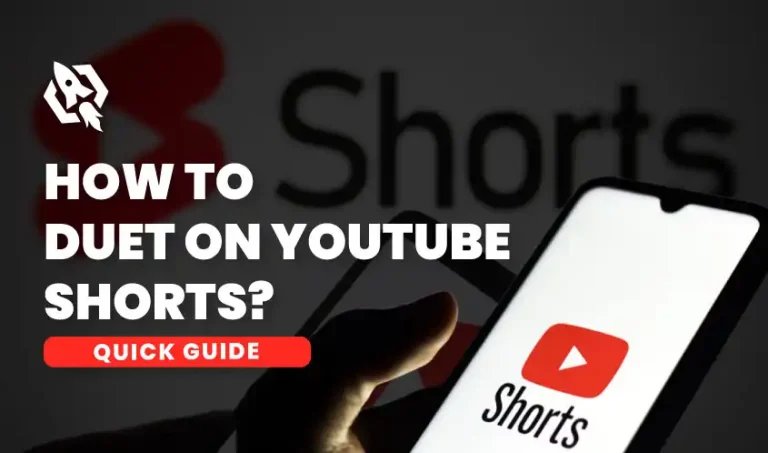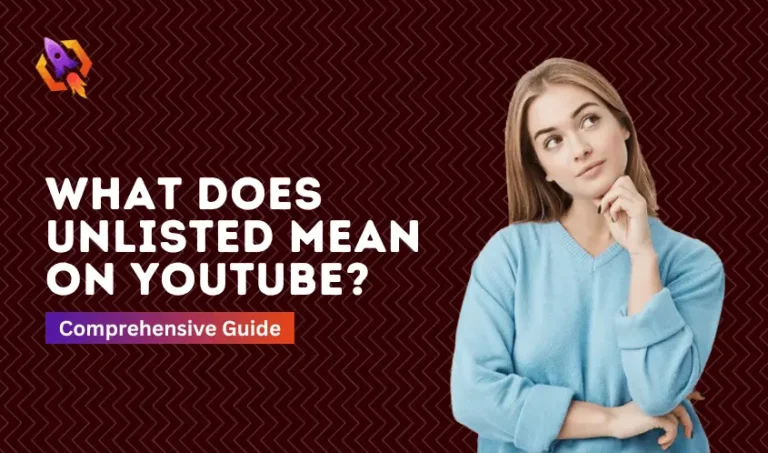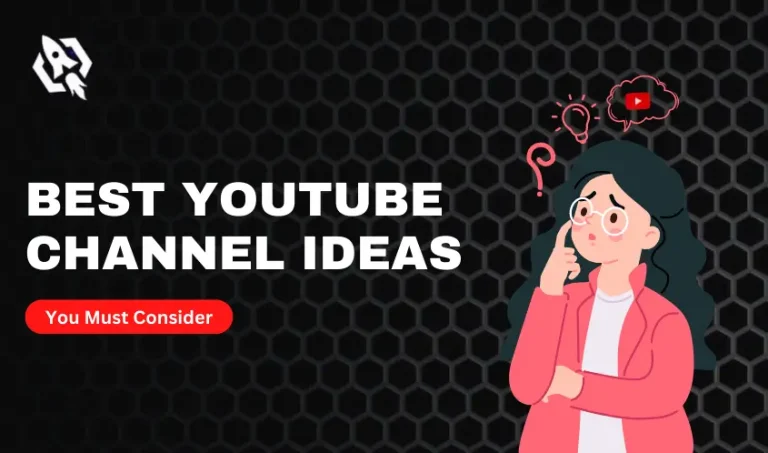When talking about YouTube, things get versatile and handy as it is the handiest and most famous platform that allows many features to make your watching experience extraordinary. The feature of YouTube TV recording allows you to record your favorite shows and live streams to record to watch them later in your free time or at your convenience.
Here is the best thing: It will not take a single bit of your mobile phone, tablet, or computer’s storage. Yes! It is true. You don’t need to get upset about the bulk storage. These recorded videos use on YouTube as they are saved on YouTube TV DVR. In addition, there is no such kind of limitation to recond ay program as it is unlimited. Do you know how YouTube DVR works? How to stop recording on YouTube? What is YouTue TV recording? What could be the YouTube TV recording issues? If you are wondering about all these questions, this blog is for you. This blog will go through all kinds of related aspects of YouTube recording to make things easy and resilient for you.
Let us start our discussion with the YouTube TV working mechanism so that we can estimate how handy it is.
YouTube TV Recording Mechanism
Things get so exciting when talking about recording programs or TV shows on YouTube TV. When you record a TV show on YouTube TV DVR, all the coming episodes save in the YouTube DVR library so that you can watch them later. It means you can not record a single episode of a program. How much space will it take to store all the program episodes? Well, it is not like that because they all are saved in the YouTube DVR library owned by YouTube. You just need a stable internet connection to access them, as they will be saved in the digital video recorder’s library for the next nine months.
How To Record on YouTube TV in 2023?
Recording a program on YouTube TV is easy and requires a few steps. You need to open your YouTube TV and hit the magnifying glass icon to search for your favorite TV show or sports channel to start recording. In this section of our discussion, we will go through these steps to let you know how to record on YouTube TV DVR easily. So, let us start exploring things and making them easy to understand.
- Opening the youtube TV app is the first step to recording a program. You will need a browser and search for the YouTueb TV, or you can download the app for your smartphone from the Apple store or Google Play store for iPhone and Android, respectively, or you can add youtube TV to your smart TV.
- Sign in to YouTube TV by clicking on the button of Sing In, which will appear on the top of your every screen. Whether you want to sign in with your Google account or an Apple ID, YouTube TV allows you to use all kinds of signing options for your convenience.
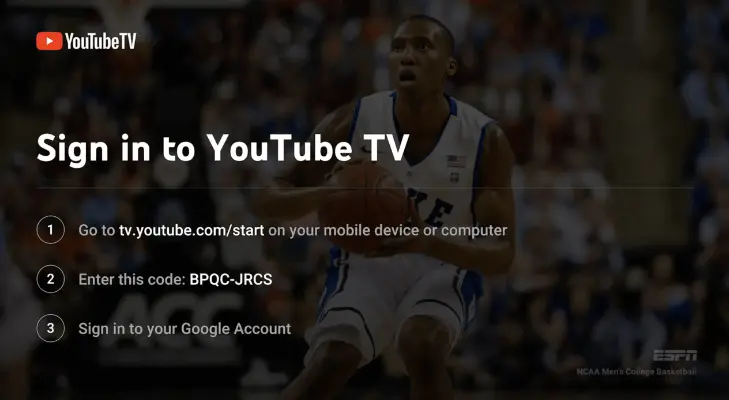
- Now, select the magnifying glass icon on the right side of your screen.
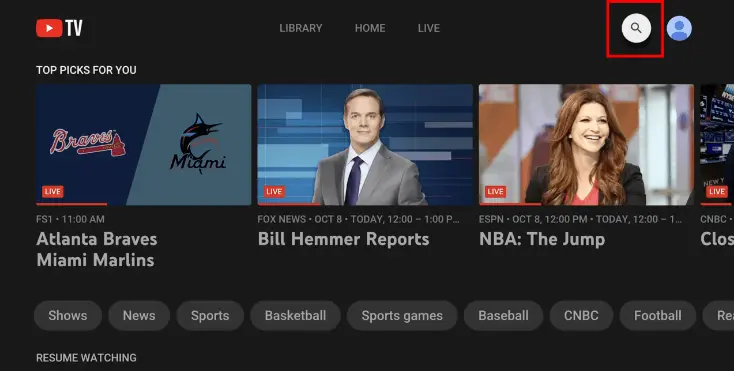
- Search for your favorite program or TV show so that you can start recording it on your YouTube TV DVR library.
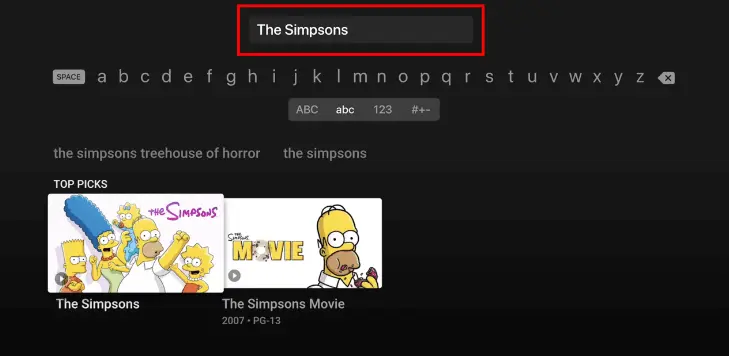
- Select the program that you want to record from the search results and proceed.
- When you select your favorite program, you will see an icon with a Plus sign ‘+,’ which tells you to Add to the library. Click on that icon, and all the related stuff of that program will automatically save to the YouTube DVR library, and you can access it in blinks with a stable internet connection. In addition, the recorded videos will also save on all your other divides and can be accessible.
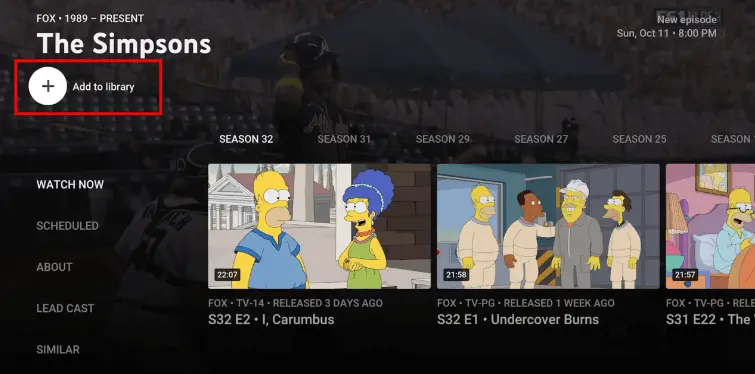
- When you are done with recording a YouTube TV DVR program, the Plus icon will turn into a tick sign which indicates your action completion.
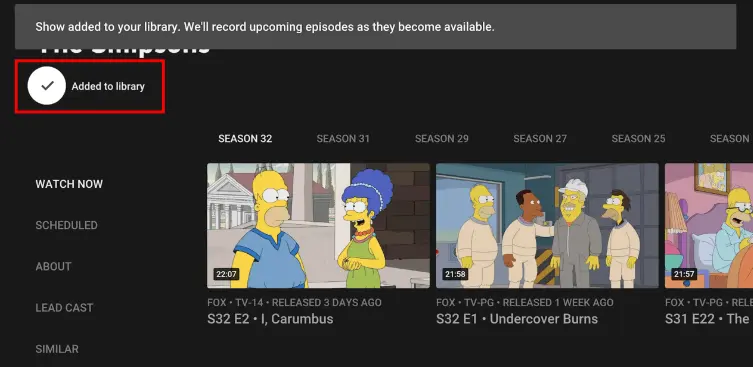
That is how to record YouTube TV on the go so you can watch it at another time to amuse it.
With the help of the above-mentioned steps, you can record programs, TV shows, and sports on your YouTube DVR library. You might be thinking about how you can record Live shows on YouTube TV. don’t worry; the next section of our discussion will show how you can perform that.
How To Record on YouTube Live Shows?
Here are a few steps to start recording a live show on YouTube TV DVR.
- Once you are logged in to your YuoTube TV, there will be three options: Library, Home, and Live. Head to the Live Tab from your home screen.
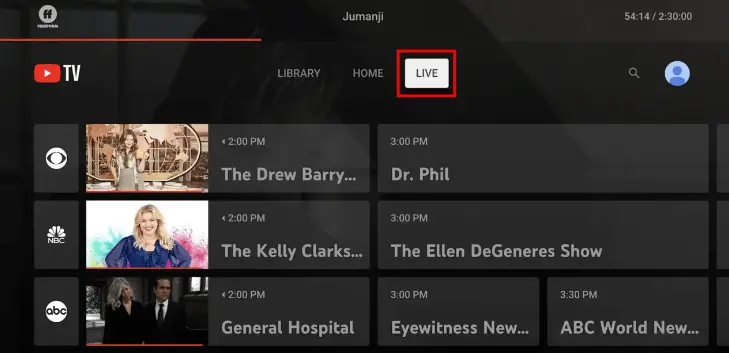
- Select a live program that you want to record for the dashboard, or you can also search about it in the search bar.
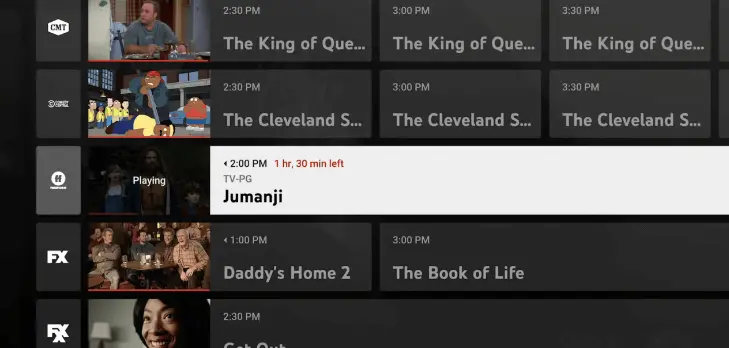
- Once you select your favorite live show, open it and start watching it. Pause the video and move the cursor. Multiple options will be up from the bottom of your screen. Select the Plus icon there right next to the CC option. Click on that option, and you are done with recording it.
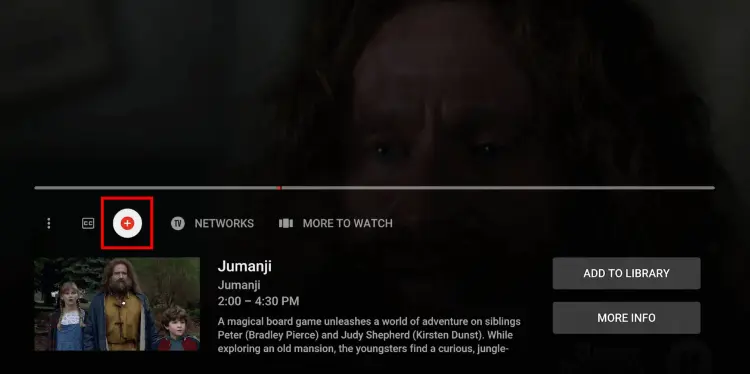
This is how you can record a live show on YouTube TV DVR. The best feature is that when you pause a YouTube live program to record, it will start from where it stops.
Frequently Asked Questions
YouTube TV DVR allows users to record programs, live shows, and many more for nine months of backup. With the help of that feature, you can access your library from anywhere on any device.
Sometimes, recorded shows do not start due to a lack of internet speed or an outdated application version. Refreshing your internet connection and upgrading your YouTube TV app can be helpful in this regard.
Conclusion
At the end of our discussion on “how does YouTube TV DVR work,” we can estimate that it is an easy process that needs to follow the right steps. Whether you are willing to record a movie or a live show, YouTube TV allows you to do so, as mentioned in the above discussion.