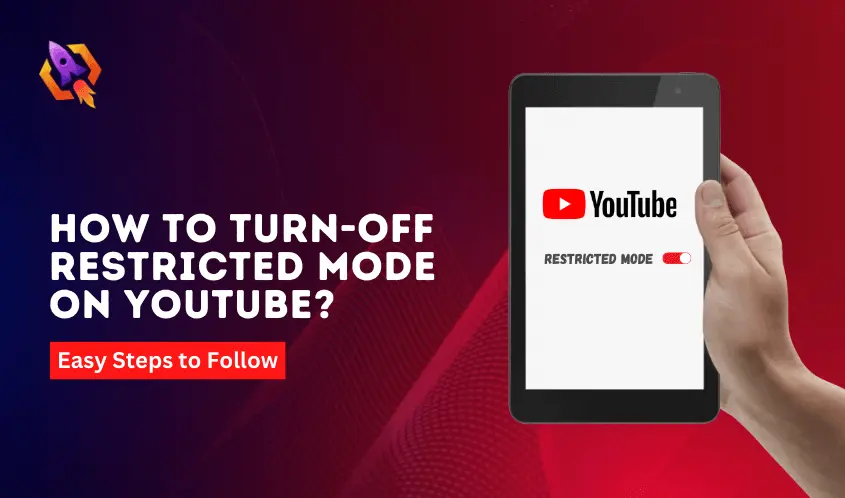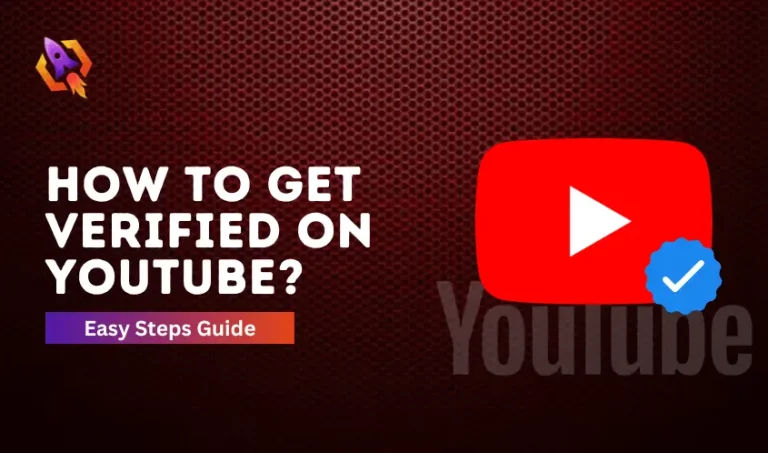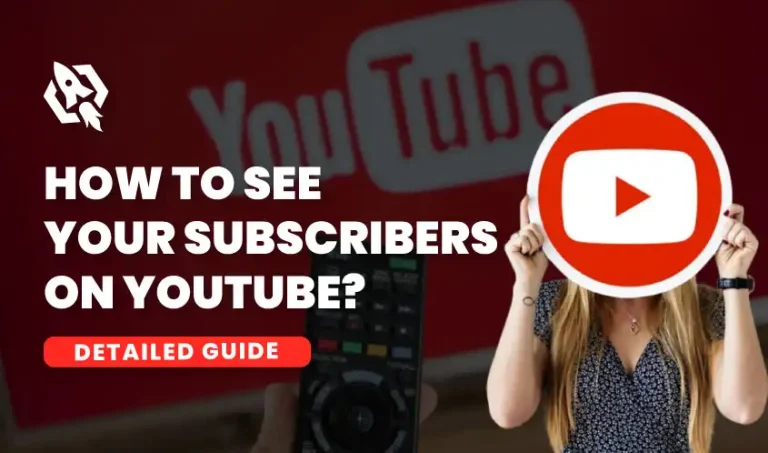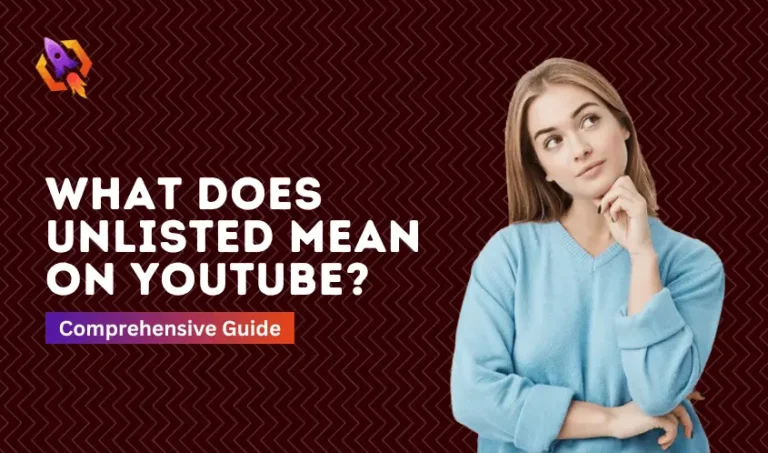YouTube is Google’s biggest and most famous service that millions of people use to watch different kinds of content and for entertainment purposes. Whether you are a game lover and want to watch the stream on YouTube or a fonder of watching new product reviews, there is almost every kind of content that you can watch on the YouTube platform. When we talk about the content for kids on YouTube, there is an immense amount of content is on that platform available to watch, provided by different content creators so that families can enjoy their free time with their families and make it productive. However, as a parent, you will not want to get access to all kinds of stuff on YouTube for your kids. Here comes YouTube Restricted Mode comes with a handy approach. It is the most useful feature of YouTube provided by the Google platform.
With the help of YouTube Restricted mode, you can control the YouTube content to show your children. As it is a great feature on YouTube for kids to prohibit their watching content, what if you want to turn it off? Well, it is a possible thing and can be done easily. If you are curious to know how to turn off restricted mode on YouTube, then this is the right place for you! This blog will show you how you can easily turn off YouTube restricted mode on your mobile, Mac, or desktop. In addition, we will also discuss how you can turn off restricted mode when a YouTube network administrator restricts it. So, let us start to discuss it and make everything easy and resilient for us to understand.
What is Mean By YouTube Restricted Mode?
On YouTube, content creators have many options while uploading their content on that platform. If there is any kind of nudity or sexual, hateful, or adult content in that video, then the content creator marks the adult category on YouTube. With that action, youtube start to filter the research and recommendations and stop to show or recommending any account that is not mature enough.
In addition, the adult content will not show to the viewers that turn on the restricted mode on their network. Youtube Restriction Mode’s service was introduced in 2010 and has become the handiest feature. Well, it is not a feature that automatically turns on or off. You need to turn it on in your network to prohibit adult content on YouTube. Mostly, that mode is used in public libraries or universities. In addition, if your Google account is connected to a family network, then the restricted mode will be turned on on that network. Restricted mode on YouTube will not turn off if the administration admin turns it off from the network settings. Now, it is time to start a discussion on how to turn off the restricted mode on YouTube to keep enjoying it and avoid its annoyingness.
How To Turn Off Restricted Mode On YouTube on Desktop?
Turning off YouTube Restricted Mode is a quick and easy process requiring several steps. In this section, we will discuss how to turn off the restricted mode on YouTube on your desktop with an easy approach.
- To turn off restricted mode on YouTube, open it and click on your profile icon on the right-hand side of your screen.
- After clicking on your profile icon, you will get a drop-down menu there. Scroll down to the Restricted Mode Off.
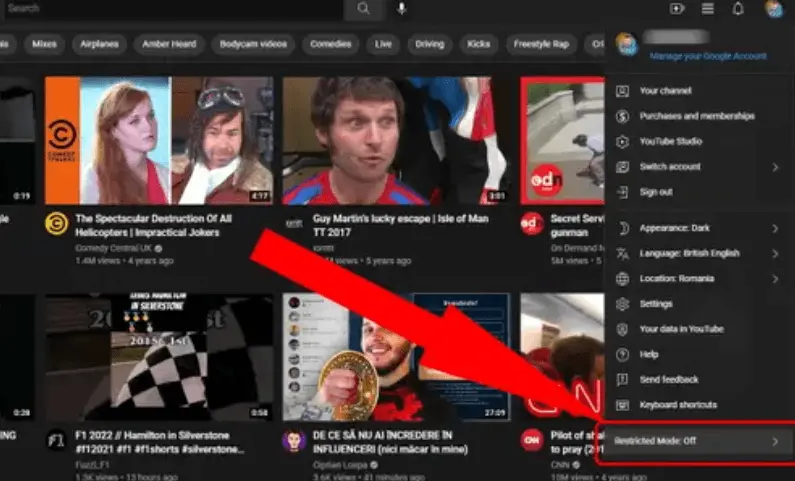
- If you see that the restricted mode is on, it is already disabled, and to turn it on, click on it.
- Toggle the Restriction Mode ON/OFF so you can enjoy your favorite YouTuber’s preferred content on the go!
Here is how to turn off restricted mode on YouTube using a desktop with an easy approach. Now, let us explore how you can perform that action using your iPhone or Android mobile.
How To Turn On Restricted Mode On YouTube Mobile or iPhone?
Turning off restricted mode on YouTube using your mobile is quite an easy and handy process. You just need to follow these steps:
- Unlock your mobile and launch the YouTube application. If you are not logged into your YouTube account, log in first and tap on your profile icon.
- Now, select Settings from the menu and proceed to it. Head towards the General option there.
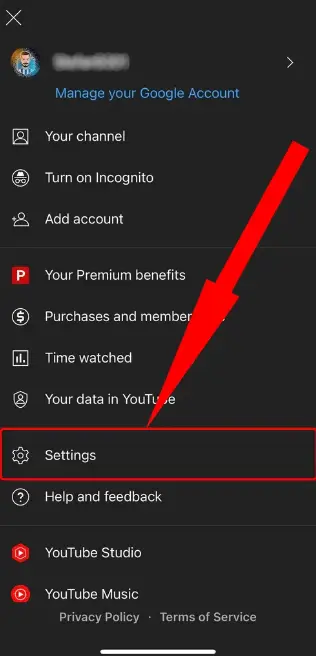
- You will find the Restriction Mode Option there. Toggle that option and turn it off, and that’s it!
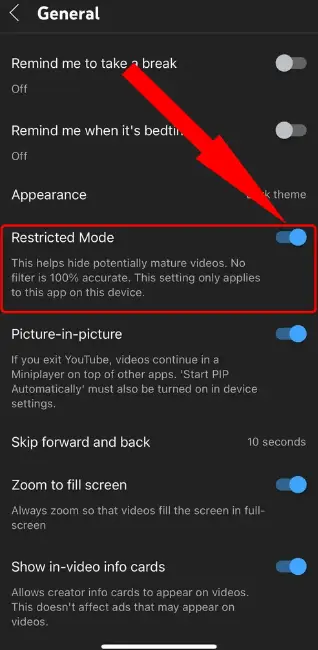
The above easy steps lead you to get the answer on how to turn off restricted mode on YouTube using iPhone or Android mobile with a hand approach. Make sure to follow these steps to make that process easy.
Frequently Asked Questions
A network administrator turns on restricted mode on YouTube. It usually happens in public networks or libraries, and universities. To turn it off, go to your browser > Disable all extensions from settings > Clear your browser cache in Privacy & Settings > Turn Off Safe Search Feature by Google > Ensure that Firewall and Router do not have Parental Control On > That is how to turn off restricted mode on YouTube network administration.
The restricted mode is enabled or disabled by the network administrator, not the YouTube application. So, suppose you are using a public network or a family network, or using a network in your university. In that case, it may turn on by the network administrator.
Conclusion
The above discussion on how to turn off restricted mode on YouTube allows you to understand that process and the different aspects related to that matter. Whether you are intrusted in turning off YouTube restricted mode on your desktop or on your mobile, on iPhone or Mac book, the above blog helps you to do so with an easy approach.